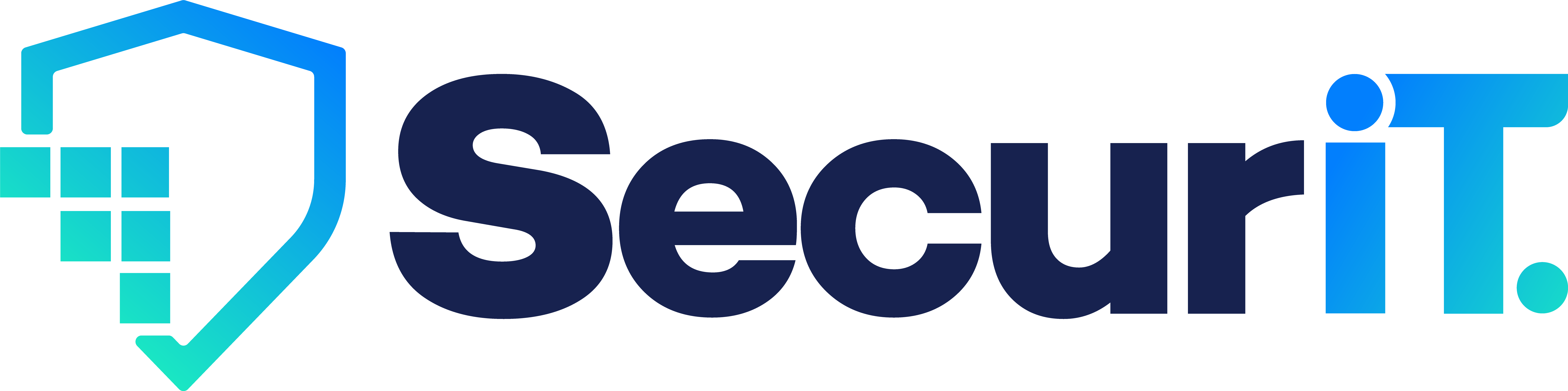COVID-19
To assist with the increased demand on remote work situations due to the COVID-19 (Coronavirus) outbreak, we have created this page to assist people with various options when working from home. We have broken this page into functions, to assist you in staying productive during these challenging times.
We will be updating this page with additional information regularly, ensuring we have the latest links and support information available for you.
We also regularly send out Productivity Tips and Tricks to our clients. Some of these tips will be more useful now than ever, so be sure to take a look at our previous tips here:
If you would like more information about these options, or to arrange training sessions for your business to improve the work from home situation, please reach out to us on 1300 686 311 or support@secur-it.com.au
Accessing your Email Remotely
For many, you will already have access to your Email on your mobile devices or be aware of how to access email remotely.
For some however, you may not have this access configured, or had the need to access email outside of your office.
For most of our clients, Office 365 is being used, so the following instructions apply to you. For those who are not, please contact our Help Desk on 1300 686 311 or support@secur-it.com.au to get instructions specific to your environment.
To set up email on your mobile device, use the instructions on the following page, choosing your type of device (iOS or Android) and then selecting the button to set up Outlook.
· Set up Office apps and email on a mobile device
To access your email in a web browser, navigate to https://office.com and sign in with your email address and password. This password will be the same password you use to log in to your office computer. Once logged in, click the Outlook icon and you will be taken to your inbox.
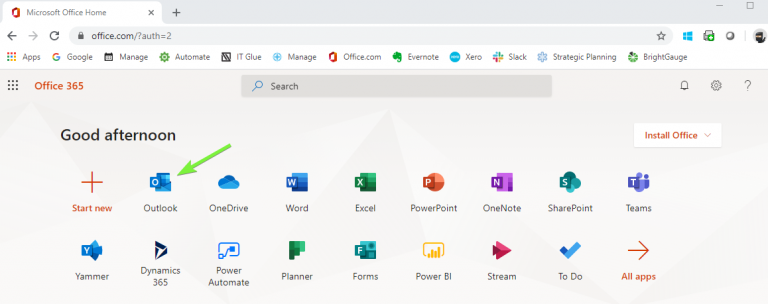
Collaboration with your Team
While there are a number of platforms available for collaboration and video conferencing, each with their pros and cons, Microsoft Teams is the platform we recommend for collaboration. Teams allows for instant messaging, sharing of files and information, video and audio conferencing and presentation of computers in a webinar form. It provides for this in either one to one scenario, a group chat, or within Teams and Channels, that represent ‘chat rooms’ and allow for all members to participate in the conversation and work on files, simultaneously in real time.
Teams allows this for staff within the company, or with external guests, regardless of whether they use Office 365 or not. This allows real time collaboration with contractors, clients or vendors in your chat rooms, but also the ability to do video meetings, instead of in-person meetings, in the current climate.
We are encouraging people who are working from home to use these technologies to do video check-ins with their workers and teams. Complete daily ‘lunch break’ catch ups, or morning kick off meetings to help staff working remotely break up the day. And of course, at a time of such uncertainty, lets ensure the Friday afternoon drinks continues to take place, even if it is, virtual.
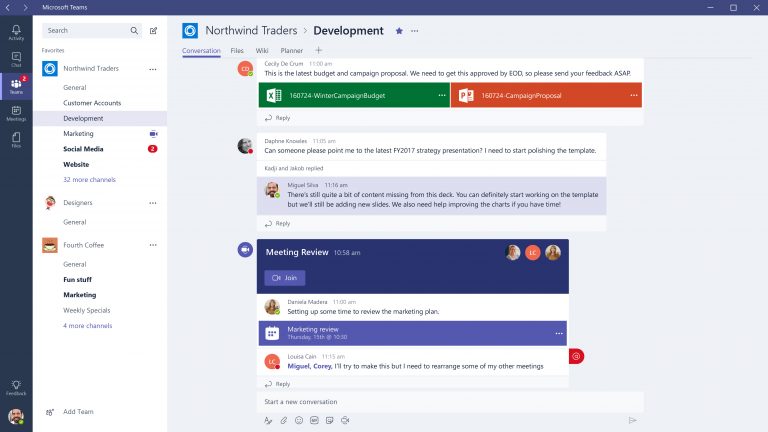
Please note, that your Teams back-end settings may be restricted to enable only communication within your organisation and not to others, or restrict the inviting of guests in to teams, as by default these settings are restricted for security purposes. If you find this to be the case, please contact our help desk on 1300 686 311 or support@secur-it.com.au and with the correct authorisation, we can change these settings for you.
You will likely find Teams already installed on your Windows computer, included as part of Office. There are three main ways to access Teams:
Using The Desktop App
You may see this launch when your computer is started, find it in the system tray, otherwise clicking the Start button and typing ‘Teams’ should locate it. If you are having issues finding the application, or need it installed, please contact our Help Desk.
Using A Web Browser
Browse to https://office.com and login with your email address and password and then click the Teams Icon.
Using Your Mobile Device
Download the Microsoft Teams app from either the Apple App Store, or Google Play. Alternatively, you can visit this page and follow the links:
· Download Microsoft Teams On Any Device
Microsoft Teams contains some great training videos within the application itself. In the bottom left hand corner you will find the help menu, with a link to the ‘Training’ section. Here you can find a number of videos for various topics that will guide you through how to use those features. A direct link to the Teams Training Videos can be found here:
If you have never used Teams, or want to understand what it can be used for, we suggest the following two intro videos:
A big part of collaborating within Teams and Channels is to use the @mention feature to get a person, or the entire Team’s attention. This feature is very much like other social media platforms, and will give the others users a notification about your post. You can view a video on how this works here:
· Get attention with @mentions
Microsoft have a quick start guide in PDF form that is a great reference to the various buttons and sections within the platform. You can find this via the link below:
· Microsoft Teams Quick Start Guide
We are encouraging people who are working from home to use these technologies to do video check-ins with their workers and teams. Complete daily ‘lunch break’ catch ups, or morning kick off meetings to help staff working remotely break up the day. And of course, at a time of such uncertainty, lets ensure the Friday afternoon drinks continues to take place, even if it is, virtual.
Sharing Files with your Team
Teams allows this for staff within the company, or with external guests, regardless of whether they use Office 365 or not. This allows real time collaboration with contractors, clients or vendors in your chat rooms, but also the ability to do video meetings, instead of in-person meetings, in the current climate.
We are encouraging people who are working from home to use these technologies to do video check-ins with their workers and teams. Complete daily ‘lunch break’ catch ups, or morning kick off meetings to help staff working remotely break up the day. And of course, at a time of such uncertainty, lets ensure the Friday afternoon drinks continues to take place, even if it is, virtual.
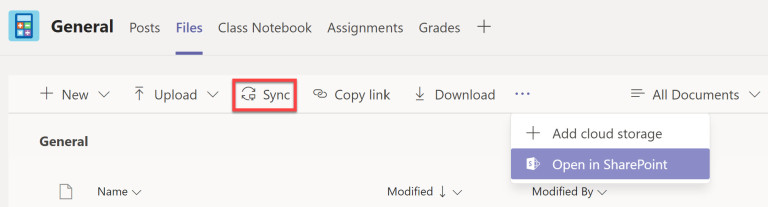
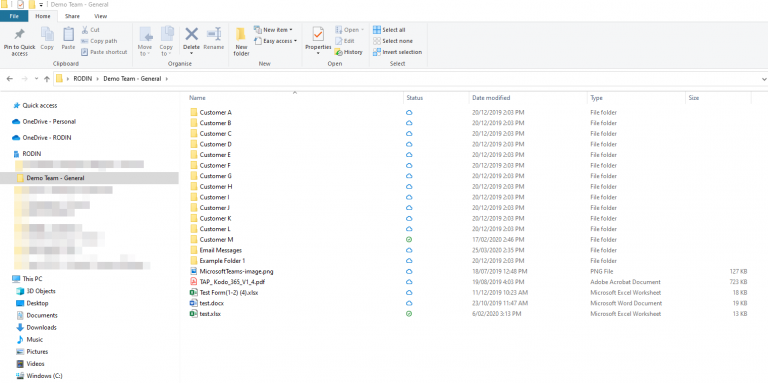
Video Conferencing in Microsoft Teams
Microsoft Teams allows you to video conference with anyone, being your team members, the entire company, or people external to your company, such as clients or vendors.
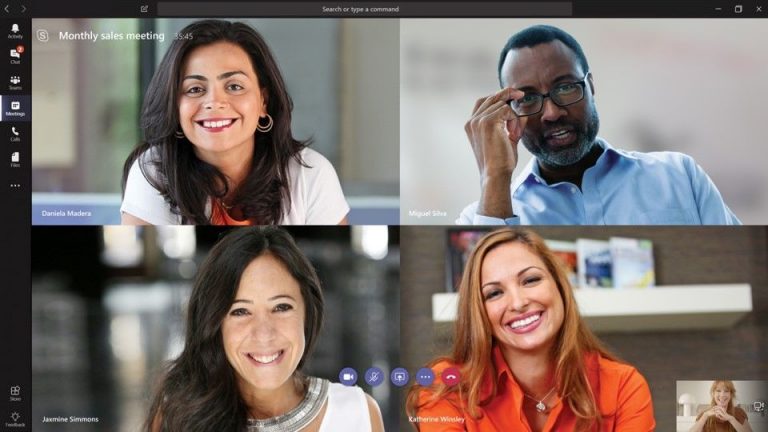
This page contains a great series of videos covering how to join Teams Meetings, how to create instant meetings, how to manage meetings and how to share your screen.
· Microsoft Teams Video Training
For many, the preference is to schedule meetings from within Outlook. With a single button click in Outlook, you can turn your meeting request into an online Teams Meeting that is available for any email recipient, whether they use Teams, are licensed for Office 365 or have never touched the platform. Instructions for this can be found on this page:
· Set up an online meeting in Outlook
This page from Microsoft has some great tips for conducting online meetings within Teams:
· 9 tips for having the best online meeting experience with Microsoft Teams
If you would like people to be able to dial in to your meetings via a phone, not through a computer, an additional license needs to be added to the person who is creating the meeting. This is called the ‘Office 365 Audio Conferencing’ license, and will then provide your recipients a conference ID and number to call in on. If you would like this feature, please contact your Account manager and we can arrange the additional license.
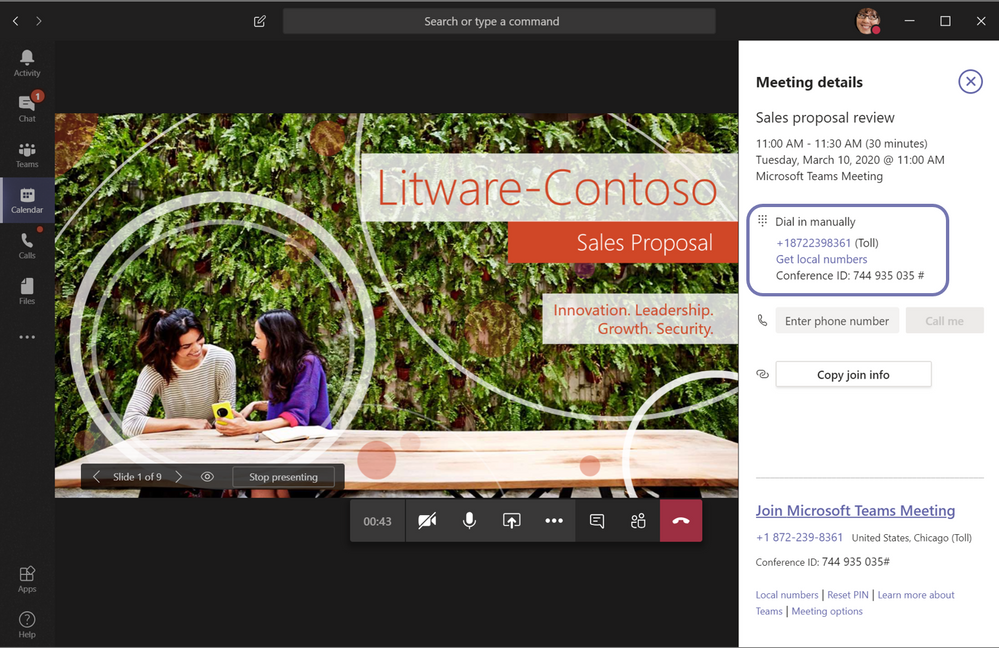
Taking your Files Home Securely
In the Teams section above, we explained how to share files within Teams and the features you have such as co-editing / co-authoring when working with files in the Office 365 environment. All of this functionality comes from OneDrive, the platform included with Office 365 subscriptions that provides individuals with up to 1TB of storage each to store files in the cloud.
We like to refer to OneDrive as the ‘My Documents’ of the cloud. Another comparison would be a USB drive that follows you wherever you go. What we mean by this is that files you store within OneDrive are your personal files, that no one else can access unless you specifically share them, and they are available on any device, wherever you are, being your Computer, a web browser, or an app on your tablet or phone.
OneDrive brings a number of added features to files that you cannot do when they are stored locally on your computer or on server shares, such as the ability to Share the files with anyone (not send a copy), allow them to co-edit the files in real time, see the version history of a document, detailing who changed the item and when, while also allowing you to roll back the file to a previous version.
To access OneDrive, browse to https://office.com and login with your email address and password and then click the OneDrive icon. This will allow you to access your files in a web browser. Similar to previously explained in Teams, clicking the ‘Sync’ button will set up the folder on your local computer. Alternatively, you can set this up using the OneDrive application on your PC, and you can follow this link that will provide instructions on how to get started:
· Sync files with OneDrive in Windows
Using the share button inside office documents, through the Onedrive website, or by right clicking a file in Explorer and selecting share will allow you to provide a link to other people for them to access this file. This allows you to continue working on the file, and the recipient will always be able to see the latest copy. You are able to provide read only access, configure the link to expire, or add passwords to the link. The following site explains how to share files and folders within OneDrive. Please note, there may be security restrictions in place stopping you from sharing with people outside of your company. This can be modified if permitted, and to arrange that, contact our Help Desk on 1300 686 311 or support@secur-it.com.au
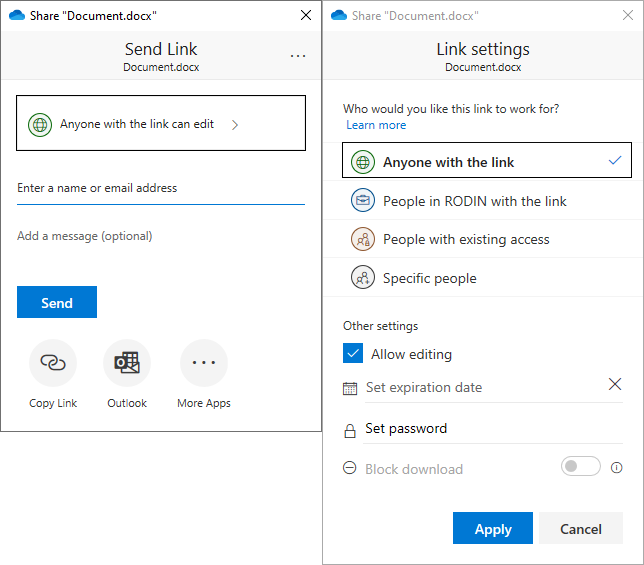
Handling Business Calls Remotely
Shifting to a remote workforce requires your business phones to be answered by your staff while working from home. Depending on your current phone system this may be a simple task, or significant challenges may present themselves.
Your first step should be to check with your Voice provider to see if your current phone system supports portability of your extensions. Depending on your phone system, you may be able to use an app on your iPhone or Android device to replace your desk phone. You may also have the ability to log into a website or use an application on a computer with a headset to take control of your business extension. These scenarios work great for reception or switchboard requirements. If you have this functionality, then extending your business phones to your remote workforce will not be an issue. These options also allow your staff to dial out from the business phone system, avoiding clients from obtaining personal numbers which may want to be avoided.
If you do not have this capability, then your options become limited. Some phone systems allow you to forward your extension calls to a mobile number, which may help, however in this scenario as a business you lose any visibility over the calls, calls cannot be routed to other extensions or groups if no one answers, and voicemail messages become that of the personal mobile number.
A final option, provided your phone system can send voicemail to email, would be to simply set the office to an out of office situation, customising your inbound message to suit, and sending all voicemail to an individual or group email address, so your remote staff can access these and make the return calls. Not ideal, but an option.
Applications and Cloud-based Software
Over the past few years there has been a dramatic rise in business applications being migrated to the cloud. You will have heard of this, may have been involved in a migration, and may have even replaced software you have been using for many years with new software based in the cloud because your old platform had not evolved quick enough to suit. One benefit of software running from the cloud is mobility, and in times such as this, the value in this has never been so real. Being able to access your entire business software in a Web browser makes people accessible on any device, and by combining your primary line of business software in a Web browser, with Office 365 and the collaboration tools mentioned above, your entire operation can be available from any computer with a web browser or app on a phone or tablet, no matter where your staff need to be.
If you still run on-premise software, also referred to as legacy software, then you will require your staff to connect remotely to that environment. This will require solution such as:
· Remote Desktop Servers (Terminal Servers)
· Citrix Servers
· Remote Control of business computers.
While you may have Remote Desktop Servers available, your systems may have only been designed for a certain number of staff, so please check with us before making a decision to move the entire company to a solution that was not designed for those staff numbers. Remote control of business computers was previously on this page.
Security and Data Loss
While working remotely has become a key requirement, and quickly, security is often being overlooked at this time, to just get the job done. All businesses do need to understand that the Privacy Act and Notifiable Data Breach Schemes are still in place, and ensuring your clients data is secure while working remotely absolutely needs to be factored in.
The first item to consider is where the data is stored during these work from home situations. Is data that is normally restricted to company servers, or devices within the business now ending up on personal computers? Are you controlling your client data still, or during the panic of remote access, have you allowed clients data to walk out the door on unsecured devices. These are questions that need to be asked, and we can help answer them for you.
Another item that is occurring due to the current COVID-19 crisis, is allowing staff to take company equipment home, which includes business desktops. Consideration needs to be made here about data, since anything on that device is now residing in someone’s home, which may be cloned, accessed by an unauthorised user, or physically stolen. Cheap, or potentially free, solutions are available to ensure these hard drives are encrypted before they leave the building, and we cannot recommend enough to speak with our team about ensuring these devices are secure before allowing this.
We also recommend you keep a centralised asset register of what is being taken and where, so you can recover these items at a later date.
Two Factor Authentication, or Multi Factor Authentication, has been important for a long time to ensure accounts can’t be accessed by actors with the correct credentials, and now is more important than ever to ensure your accounts cannot be compromised through scammers. We have seen a huge increase in the amount of email and phone scamming, and during this time of panic, rush, with your staff working in ways they haven’t been formally trained in, there is high potential for confusion and to fall victim to social engineering attacks to steal credentials and personal information.
Please speak with us to get even the most basic levels of two factor authentication enabled wherever possible in your organisation, specifically in Office 365.
If staff are using personal devices for work, it is important to ensure they have sufficient Endpoint security (Anti-Virus) to protect themselves at all time, and particularly during the current climate. Our recommendation is to use Sophos Home on those computers, a free solution for personal devices, based on the same technology we use to protect our business client’s systems. You can get started quickly, for no cost, for up to three devices at https://home.sophos.com

Contact Us
1300 686 311
Unit 1/7 Luso Drive, Unanderra NSW 2526 Australia
Monday-Friday: 9am – 5pm
24/7 Online Service
Get Started
Book an appointment with us today!